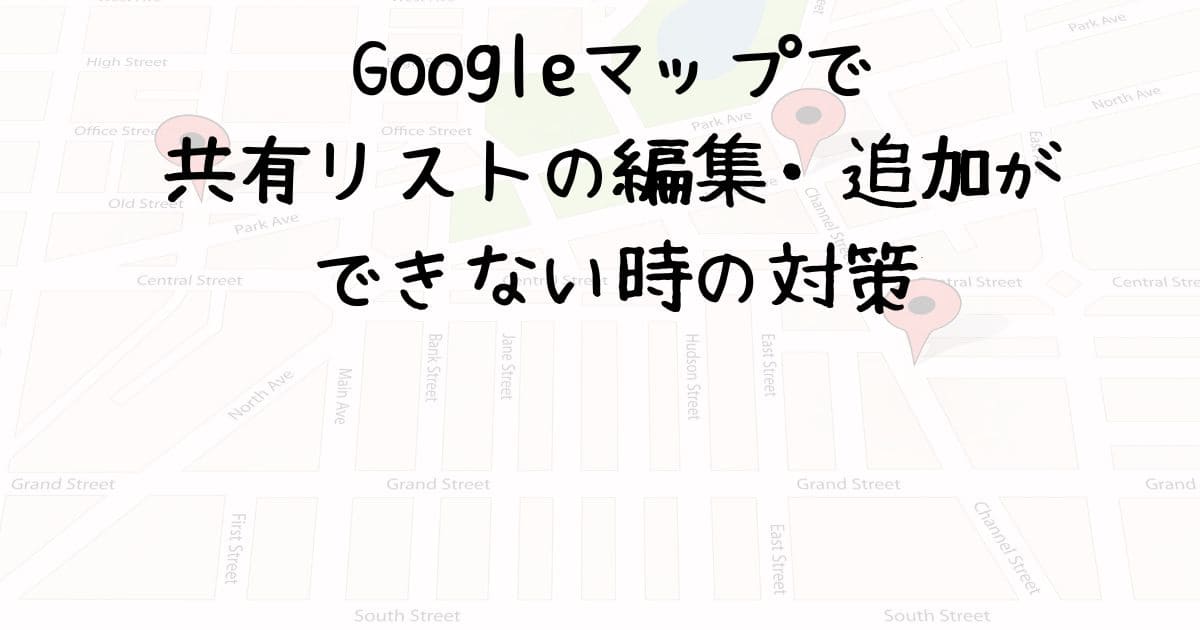Googleマップには、観光地やおすすめスポットをリスト化して家族や友人と共有できる便利な機能があります。
たとえば、旅行の計画を立てる際やお気に入りのレストランをリストアップして共有することで、計画をスムーズに進めたり、情報を交換したりすることが可能です。
しかし、共有したリストに新たな場所を追加したり、既存の情報を編集したりする際に問題が発生することがあります。そのような場合、どういった対処をすれば良いのでしょうか?
Googleマップでのリスト共有方法と編集・追加時のトラブル対応

Googleマップでは、お気に入りの店舗や観光地をリスト化し、それを家族や友人と共有することができます。
この機能は旅行計画やイベントの準備に特に有用で、情報共有が簡単になります。
リスト共有のメリット
- 旅行やイベントの場所を複数人で計画しやすくなります。
- 好きな場所を簡単に他人に伝えることができます。
- 最新の情報をリアルタイムで共有できます。
リストの共有方法
- リストの作成
- Googleマップで新しいリストを作成します。
- 共有設定:
- リストの設定で「編集を許可」オプションを有効にし、共有用リンクを生成します。
- 生成したリンクをメールやSMS、その他のメッセージングアプリを通じて送信します。
- 受信者の操作:
受け取ったリンクから「編集者になる」を選択し、リストの編集を開始します。
共有設定の種類
- 公開: 誰でもリストを閲覧できます。
- 限定公開: リンクを知っている人だけがアクセスできます。
- 非公開: 自分だけがアクセスできます。
リスト共有機能の活用例
- 旅行計画: 訪れたい場所や宿泊施設をリスト化し、共有します。
- おすすめの場所の共有: 好きなカフェやレストランをリストにして共有します。
- 新居周辺の情報: 新居の近くの便利な施設をリスト化し、家族と共有します。
共有時の注意点
- 編集権限: 他者にも編集権限を与えると、リストが意図せず変更されることがありますので注意が必要です。
- LINEでの共有: LINEを通じてリンクを送った場合、編集ができないという報告があります。他の方法を利用することをお勧めします。
- Google Workspaceの利用: Workspaceを使用している場合、ドメインの設定や権限が共有機能に影響を与えることがあります。問題がある場合は管理者に相談しましょう。
Googleマップのリスト共有機能で編集・追加ができない時の対処法

Googleマップを使ってリストを共有する際、編集や追加がうまくいかないことがあります。
このような問題は、共有設定のミス、アカウントの問題、デバイスの不具合、またはネットワークの状態によって発生することが多いです。
共有方法の見直し
LINEを使った共有の場合、編集機能が制限されることがあるため、メールやSMSでの共有を試してみてください。
共有設定の確認
- リストが「非公開」に設定されていないかを確認し、「公開」または「限定公開」に設定してください。
- 編集権限が正しく設定されているかをチェックし、「編集権限を許可する」が有効になっていることを確認してください。
- 共有リンクの有効期限が切れていないかもチェックしましょう。
- Googleグループの設定が共有に影響を及ぼしていないかも検討が必要です。
Googleアカウントのチェック
- アカウントの同期が正常に行われているか確認し、問題があればログアウトして再度ログインしてください。
- Google Workspaceを使用している場合、ドメインの設定や権限が影響していないか、管理者に確認を依頼してください。
- 2段階認証が有効になっている場合、追加の認証が必要になることがあります。
デバイスとネットワークの検証
- 使用しているデバイスがGoogleマップの要求を満たしているかを確認してください。
- ネットワークが安定しているかをチェックし、不安定な場合はルーターの再起動や有線接続を試してみてください。
- 古いデバイスやOSを使用している場合、機能制限があることがあります。
- ネットワークのファイアウォールやプロキシ設定が原因でアクセスできないことがあります。
ブラウザの調整
- ブラウザのキャッシュやCookieをクリアしてみると問題が解決することがあります。
- ブラウザ拡張機能がGoogleマップの操作に影響を与えていないか確認してください。
Googleマップアプリのアップデート
- アプリが最新バージョンに更新されているかを確認し、サーバーに障害がないかもチェックしてください。
- 地域やアカウントによる機能制限がないかも確認しましょう。
その他の確認事項
- 共有リンクのURLに誤りがないか、特殊文字やエンコーディングの問題がないかを確認してください。
- 広告ブロッキングなどのアドオンが問題を引き起こしていないかも確認が必要です。
これらのステップを試しても問題が解決しない場合は、Googleマップのヘルプセンターやコミュニティを参照するか、Googleのサポートに連絡してください。
Googleマップのリスト共有における問題とその対策

Googleマップでリスト共有がうまくいかない場合、いくつかの原因と解決策が考えられます。ここでそれらの原因と具体的な対処法を紹介します。
共有方法の見直し
LINE経由でリンクを共有している場合、編集オプションが制限されることがあります。そのため、メールやSMSなど他の手段を利用することをおすすめします。
共有設定のチェック
リストが意図せず「非公開」に設定されていないかを確認し、「公開」または「限定公開」に設定してください。
「他のユーザーにリストの編集を許可する」というオプションが有効になっているか確認してください。
共有リンクの有効期限が切れていないかもチェックしましょう。
Googleアカウントのチェック
アカウントの同期に問題があれば、ログアウトしてから再ログインを試みてください。
アカウントの権限設定が共有に影響を及ぼしていないかを確認してください。
2段階認証が有効の場合は追加認証が必要です。
Google Workspaceを利用している場合は、ドメインの設定や権限に問題がないか管理者に確認してもらいましょう。
デバイスとネットワークのチェック
使用中のデバイスのスペックがGoogleマップの要求を満たしているかを確認してください。
ネットワークが不安定な場合は、ルーターを再起動するか有線接続を試してみてください。
ブラウザの問題
ブラウザのキャッシュやCookieをクリアすることで問題が解消されることがあります。
ブラウザの拡張機能が機能に干渉している可能性があるため、無効にしてみてください。
Googleマップアプリの問題
アプリが最新バージョンに更新されているかを確認し、必要ならアップデートしてください。
Googleマップ自体がサーバー障害を起こしていないかも確認してみてください。
その他のチェックポイント
共有リンクのURLに誤りがないか、また特殊文字やエンコーディングの問題がないかも確認しましょう。
これらの対策を試しても問題が解決しない場合は、Googleマップのヘルプセンターやコミュニティ、またはGoogleサポートに問い合わせてみてください。
まとめ:Googleマップでリスト共有や編集ができないときの対処法
Googleマップでリストの共有や編集に問題が生じた際に試すことができる対策を紹介します。
共有方法の見直し
- LINEを通じた共有は編集機能を制限することがあります。代わりにメールやSMSを使用することをお勧めします。
- リストの共有設定を「公開」または「限定公開」に設定しているか確認し、編集権限が必要な場合は「他のユーザーにリストの編集を許可する」を有効にしてください。
- 共有リンクの有効期限が切れていないかも確認し、期限が近い場合は更新してください。
Googleアカウントの確認
- アカウントの同期が適切に行われているかを確認し、問題があれば一度ログアウトして再ログインしてみてください。
- アカウントの権限設定が共有に影響を与えていないかをチェックしましょう。
- 2段階認証が有効になっている場合は、追加の認証が必要になることがあります。
- Google Workspaceを利用している場合、ドメイン設定や権限に関して管理者に確認を依頼してください。
デバイスとネットワーク環境の最適化
- 使用しているデバイスのスペックがGoogleマップの要求を満たしているかを確認し、不足していればハードウェアのアップグレードを検討してください。
- ネットワーク接続が不安定な場合は、安定した接続を確保するためにルーターを再起動するか有線接続を試してみてください。
- ファイアウォールやプロキシサーバーの設定が共有を妨げていないかも確認してください。
ブラウザとアプリの設定
- ブラウザのキャッシュやCookieをクリアして、ブラウザの拡張機能が影響を与えていないか確認してください。
- Googleマップアプリが最新のバージョンにアップデートされているかを確認し、サーバー障害や地域的な制限がないかもチェックしてください。
追加のトラブルシューティング
- 共有リンクに誤字や特殊文字が含まれていないか、正しくURLエンコーディングされているかを確認してください。
- 広告ブロックやサードパーティ製のアプリが問題を引き起こしていないかも確認してみましょう。
これらの対策を試しても問題が解決しない場合は、Googleのサポートチームに問い合わせることをお勧めします。